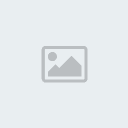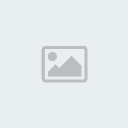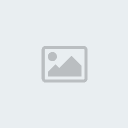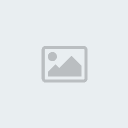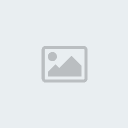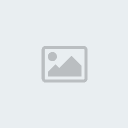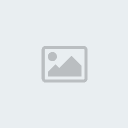LyoLa Cacahuète, graphiste et codeuse.
LyoLa Cacahuète, graphiste et codeuse.- Messages : 105
Date d'inscription : 08/07/2010
Age : 28
Un peu de vous
Des petites choses:
Ton puf : Lyoart + année 
 (photofiltre) Utiliser les brushs.
(photofiltre) Utiliser les brushs.
Mer 16 Mar - 18:10
Hey ! Dans ce tutoriel, vous allez apprendre à utiliser les brushs !
Les brushs sont des petits dessins généralement en noir et blanc, que l'on place sur une création pour lui donner un certain ... Style. Ça peut être n'importe nawaak ! Par exemple, une agrafe, ou un ruban. Ça peut être aussi des fleurs, des arabesques... Toutes sortes de choses.
Les brushs servent surtout à décorer, pour remplir les vides dans une création, par exemple. Ils agrémentent la création, et d'une certaine façon, sont plutôt utiles...
Tutoriel © Lyoart.
Pour LyoArt Dons.
Les brushs sont des petits dessins généralement en noir et blanc, que l'on place sur une création pour lui donner un certain ... Style. Ça peut être n'importe nawaak ! Par exemple, une agrafe, ou un ruban. Ça peut être aussi des fleurs, des arabesques... Toutes sortes de choses.
Les brushs servent surtout à décorer, pour remplir les vides dans une création, par exemple. Ils agrémentent la création, et d'une certaine façon, sont plutôt utiles...
Okey. Alors déjà, ouvrez votre image, et votre brush. C'pas compliqué x) ? Si ? Quand même !Voila ! On y est !
- Spoiler:
1. Appliquer un brush sur une création.
Collage basique.
Ok. Bon. Alors c'est tout bête. Il vous suffit d'aller sur votre brush, de faire clique droit > Copier. Ensuite, allez sur votre création, choisissez une couleur dans votre panel, allez dans Edition > Collage spécial > Masque.
- Spoiler:
Placez votre brush où vous le voulez et validez le collage.
Astuce : Utilisez le tampon de clonage si vous voulez supprimer un peu de votre brush sur votre création. N'oubliez pas que vous pouvez modifier son opacité avant de valider le collage.▬▬▬▬▬▬▬▬▬▬▬▬
Brush à motif.
C'est bien beau toutes ses couleurs, mais si on veut y mettre un fond, comment on fait ? Il suffit de copier votre brush, d'aller sur votre fond, et de faire édition > collage spécial > assembler le collage. Cochez droite, et validez. Faites attention, votre fond et votre brush doivent être de la même dimension.
- Spoiler:
Ensuite, copiez votre beau collage, allez sur votre création, et faites Edition > Collage spécial > Image et masque associés.
- Spoiler:
Brush lumineux.
Cette effet ne s'applique pas à tous les brushs. Je vais donc changer de brush pour cette partie du tutoriel !
Allez sur votre brush et prenez l'outil 'Baguette magique'. Montez la tolérance au maximum (100) et cochez couleur. Zoomez, et cliquez sur votre brush. Ensuite, allez dans Filtre > Esthétique > Contour Progressif. Mettez la largeur à 3, couleur noire, et cochez 'Extérieur'. Validez.
- Spoiler:
Copiez votre brush, allez sur votre création, et appliquez le (voir première partie du tutoriel) en choisissant la couleur blanche.
Vous devriez obtenir un effet lumineux, comme ceci :
- Spoiler:
Astuce : Si l'effet lumineux ne se voit pas assez, vous pouvez augmenter la largeur du contour progressif.
Astuce : La couleur blanche provoque un effet lumineux, mais vous pouvez utiliser une autre couleur.▬▬▬▬▬▬▬▬▬▬▬▬
Brush à ombre.
Dans le même style que le brush lumineux. Sauf qu'au lieu de faire contour progressif, allez dans Filtre > Esthétique > Ombre portée.
- Spoiler:
Réglez l'opacité à 100, couleur noire, X à 0 et Y à 3, ou inversement. Validez.
- Spoiler:
Appliquez votre brush sur votre création, avec la couleur que vous désirez.
- Spoiler:
Astuce : Vous pouvez bien sûr changer X et Y en fonction de votre besoin, l'opacité aussi.▬▬▬▬▬▬▬▬▬▬▬▬▬▬▬▬▬▬▬▬▬▬▬▬▬▬▬▬▬▬▬▬▬▬▬▬▬▬
▬▬▬▬▬▬▬▬▬▬▬▬▬▬▬▬▬▬▬▬▬▬▬▬▬▬▬▬▬▬▬▬▬▬▬▬▬▬
Et voila, c'est fini !
Tutoriel © Lyoart.
Pour LyoArt Dons.
Permission de ce forum:
Vous ne pouvez pas répondre aux sujets dans ce forum|
|
|